به طور کلی نرم افزار معاملاتی دانلود متا تریدر۴ ( پلتفرم متاتریدر) دارای چهار قسمت کلی می باشد. الف) منوهای بالای نرم افزار که کلیه ابزارهای نرم افزار در داخل آنها قرار دارد. ب) تولبار ابزارهای میان بر منوهای نرم افزار، که برای راحتی و سرعت استفاده کاربر در یک یا دو سطر زیر منوهای اصلی قرار دارند. ج) محیط میانه نرم افزار که نمودارها و ابزارهای کاربردی در این قسمت نمایش داده می شود. د) تولبار زیرین که شامل دو قسمت Status Bar و Charts Bar می شود.
اصول کار با منوی (File)
بعد از کلیک بر روی منوی مربوطه تصویر زیر دیده می شود.
–
این منو از پنج قسمت اصلی و 13 گزینه تشکیل شده است: 1) New Chart: در این قسمت شما می توانید نمودار زوج ارز، سهام، کالاها یا شاخص هایی را که کارگزارتان به ارائه قیمت می پردازد را مشاهده کنید. 2) Open Offline: در صورتی که چارتی را قبلا باز کرده باشید یا اطلاعات قیمتی از آن بر روی یارانه ذخیره شده باشد در این قسمت ذخیره شده و حتی در صورت دسترسی نداشتن به اینترنت یا باز نبودن آن چارت می توانید از این نمودارها استفاده نمایید. 3) Open Deleted: این قسمت نیز مانند قسمت قبل امکان دسترسی کاربر به نمودارهایی را می دهد که در گذشته بر روی نرم افزار باز بوده اند و سپس پاک یا بسته شده اند. 4) Profile: قسمتی که اجازه ذخیره اطلاعات، چیدمان جفت ارزها و تنظیمات شخصی را به کاربر می دهد. گزینه Profile از دو بخش کلی و چند زیر مجموعه تشکیل شده است قسمت اول امکان رفتن یا برگشتن به پروفایل های بعدی یا قبلی را می دهد گزینه بعدی مربوط به ذخیره پروفایل جاری است. گزینه پس از آن برای پاک کردن پروفایل های دیگر می باشد در قسمت Remove میتوان به جز دو پروفایل Default و پروفایل فعال، باقی پروفایل ها را پاک کرد. 5) Close: برای بستن نمودار(Chart) فعال در نرم افزار بکار می رود در صورتی که به اشتباه چارتی بسته شد میتوان از قسمت Open Deleted دوباره آن چارت را با همان تنظیمات گذشته باز کرد. 6) Save As: گزینه ای که اجازه ذخیره اطلاعات ارقامی نمودار فعال نرم افزار را با فرمت های عددی می دهد. 7) Save As Picture: گزینه ای که اجازه ذخیره تصاویر را می دهد. در داخل پنجره باز شده این قسمت سه گزینه وجود دارد انتخاب گزینه اول به معنای ذخیره کلی تصویر نرم افزار با تمامی منوهای آن می باشد گزینه دوم به معنای ذخیره تصویر چارت فعال با اندازه در حال نمایش و اصلی آن می باشد گزینه سوم نیز امکان ذخیره تصویر فعال چارت را با قابلیت تنظیم پیکسل های خواهان نمایش آن، به ما می دهد. 8 ) Open an Account: همانطور که در گذشته به تشریح این قسمت پرداخته ایم از این گزینه برای بازکردن حساب دمو یا حقیقی نزد شرکت فارکس معتبر استفاده می شود. 9) Login: این گزینه برای باز کردن حساب فارکس و ارائه اطلاعات شماره حساب و پسورد به سرور بروکرفارکس استفاده می شود. 10) Print Setup: گزینه ای که تنظیمات خروجی چاپ را برای نرم افزار تعریف می کند. 11) Print Preview: گزینه ای که پیش نمایش تصویر قابل چاپ را نمایش می دهد. 12) Print: گزینه ای که اجازه چاپ تصویر را از نرم افزار متاتریدر با تنظیمات دلخواه ارائه می کند. 13) Exit: برای خروج از نرم افزار استفاده می شود.
اصول کار با منوی (View)
بعد از کلیک بر روی منوی مربوطه تصویر زیر دیده می شود.
این منو از چهار قسمت اصلی و 10 گزینه تشکیل شده است :
–
منوی (View)
––
1) Languages در این قسمت قابلیت تعویض زبان نرم افزار بر اساس زبان های پیش فرض وجود دارد.
2) Toolbars این قسمت مربوط به تنظیمات تولبارهای زیر منوهای اصلی می باشد معمولا چهار تولبار پیش فرض با زیر مجموعه هایشان در دو خط زیر منوهای اصلی قرار دارند گزینه Customize این قسمت پنجره ای را باز می کند که در این پنجره اجازه اضافه کردن، کم کردن یا جابجایی گزینه های تولبارها داده می شود.
3) Status Bar در این قسمت قابلیت نمایش Status Bar زیرین نرم افزار وجود دارد. Status Bar چهار قسمت کلی دارد در سمت چپ کلید F1 صفحه کلید یارانه برای توضیحات کمکی نمایان است بعد از آن از راست به چپ پروفایل فعال(Current profile) نمایش داده شده است که با کلیک روی آن میتوان پروفایل فعلی را تغییر داد سپس اعداد مربوط به تاریخ، قیمت باز شدن، قیمت بالایی، قیمت پایینی، قیمت بسته شدن و والیوم بازه زمانی (کندل استیک) که ماوس روی آن قرار دارد نشان داده می شود و گزینه سمت راست Status Bar مربوط به Connection Status می باشد که در صورت سبز بودن، اتصال نرم افزار به سرور را نشان می دهد.
– 
4) Charts Bar انتخاب این گزینه قابلیت نمایش تولبار چارت های جفت ارزهای فعال صفحه می باشد این تولبار بر روی تولبار Status Bar قرار دارد. 5) Market Watch این گزینه پنجره ای جدید در سمت راست نرم افزار باز می کند که شامل دو بخش است قسمت اول، آخرین قیمتی که در اتصال با بروکر، نرم افزار داشته است را نشان می دهد. حالت پیش فرض ستون سمت چپ این پنجره جفت ارز یا قیمت سهام و کالا را نشان می دهد دو ستون جلوی جفت ارز قیمت Bid & Ask را نشان می دهد. با کلیک راست در قسمتی از این پنجره روی جفت ارزها گزینه های دیگری مشاهده می شود گزینه اول آن پنجره دستورات جدید نزد بروکر را نشان می دهد گزینه دوم باز کردن چارت آن جفت ارز را انجام می دهد گزینه سوم که قسمت دوم کلی پنجره قیمت ها نیز هست نمودار تغییرات قیمت را بصورت تیک بار و لحظه ای نمایش می دهد پنج قسمت بعدی مربوط به مخفی کردن یا نمایش گروه های قیمتی از سوی بروکر می باشد چهار قسمت بعدی راست کلیک این پنجره مربوط به نمایش بالاترین و پایین ترین قیمت روز جاری بروکر، آخرین زمان تغییر قیمت آن جفت ارز، مرتب بودن کلیه ارزها و داشتن جدول بین آنها می باشد. آخرین گزینه ای که با راست کلیک در این پنجره مشاهده می کنیم Popup Prices می باشد این گزینه حکم همین پنجره قیمت ها را در نرم افزار دارد با این تفاوت که از لحاظ گرافیکی این پنجره قیمتی با پنجره قیمتی نرم افزار متفاوت بوده و قابلیت دیگر آن این می باشد که می توان با راست کلیک و انتخاب گزینه Always on the Top همیشه این پنجره بر روی تمامی پنجره های فعال یارانه باشد و هیچ زمانی قیمت ها از دید کاربر مخفی نماند. 
6) Data Window:پنجره ای که با این گزینه فعال می شود جفت ارز فعال نرم افزار، بازه زمانی آن، آخرین زمان تغییرات قیمتی آن جفت ارز، قیمت آغازین، بالایی، پایینی، بسته شدن و حجم معاملات آن ارز را به همراه اطلاعات ایندیکاتورهای فعال نمودار آن جفت ارز نشان می دهد. 7) Navigator: پنجره ای که از بالا به پایین اطلاعات حساب های فعال نرم افزار، ایندیکاتورهای پیش فرض، اکسپرت ها، ایندیکاتورهای اضافه شده و دستورات قابل ارسال به بروکر را نشان می دهد. 
–
–
8 ) Terminal : این قسمت شامل اطلاعات معاملات باز حساب فعال نرم افزار، صورت حساب معاملات، آخرین اخبار ارسالی بروکر، اخطارهای فعال شده کاربر، ایمیل های رسیده از بروکر، اکسپرت های نرم افزار و دفتر انجام فعالیت های نرم افزار می باشد مهمترین استفاده از این قسمت در زمان باز بودن معاملات انجام می شود. 9) Strategy Tester : در این قسمت می توان استراتژی هایی را که بصورت برنامه نویسی نوشته شده را در گذشته بازار امتحان کرد این قسمت قابلیت این را دارا می باشد که با سرعتی تعریف شده تغییرات قیمت را بصورت فیلم از گذشته تا بحال نشان داده و نتایج را بصورت های عددی یا نموداری نشان دهد یکی از مهمترین قسمت های آن، گزینه Symbol properties می باشد در این قسمت در صورت انتخاب جفت ارز، اسپرد، مقدار فاصله از قیمت و حد ضرر برای تغییر دستورات، اجازه دستورات آینده برای آن ارز، سایز معامله، محاسبه مقدار بهره شبانه برای خرید یا فروش آن جفت ارز و مارجین مورد نیاز را می توان مشاهده کرد.
–
–
–
–
10) Full Screen: با انتخاب این گزینه تولبارهای زیر منوهای اصلی بالای صفحه و منوی Status Bar به صورت موقت مخفی می شوند. برای باز کردن دوباره این تولبارها به قسمت دوم و سوم منوی View رفته و دوباره آنها را فعال کنید.
اصول کار با منوی (Insert)
این منو ابزارهای تحلیل و آنالیز بازار را در اختیار کاربر قرار می دهد.
1) Indicators :اندیکاتورهای معاملاتی ابزارهایی هستند که بوسیله فرمول های ریاضی از روی تغییرات قیمتی بازار، قابلیت پیش بینی و تحلیل بازار را برای کاربر ایجاد می کند. شش گزینه اول آن آخرین ایندیکاتورهایی استفاده شده توسط کاربر می باشد. چهار گزینه بعدی دسته بندی ایندیکاتورهای پیش فرض توسط نرم افزار می باشد و آخرین گزینه در این قسمت اندیکاتورهایی می باشد که از منابع مختلف یا بصورت برنامه نویسی شده در پوشه ایندیکاتورها قرار داده شده است. 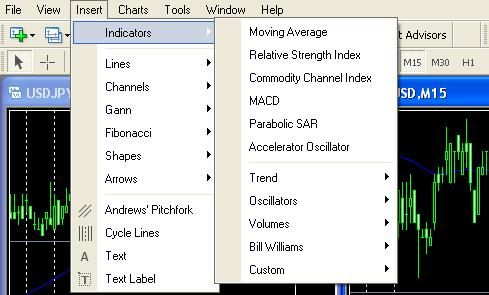
2) Lines : ابزارهایی که خطوط افقی، عمودی و شیب دار با زاویه های مورد نظر ترسیم می کند.
3) Channels : ابزارهای این قسمت کانال های قیمتی با قابلیت های ترسیمی گوناگون رسم می نماید.
4) Gann: ابزارهای گوناگون استفاده از تئوری گن Gann در این قسمت قرار دارد.
5) Fibonacci : ابزارهای گوناگون استفاده از تئوری فیبوناچی Fibonacci در این قسمت قرار دارد.
6) Shapes : ابزارهای این گروه شکل های گوناگون برای ترسیم در چارت را رسم می نمایند.
7) Arrows : ابزارهای این گروه پیکان ها و نشانه هایی را برای استفاده بر روی چارت رسم می نمایند.
8)Andrews Pitchfork : چنگال اندروز – از این ابزار برای رسم نوعی ترند لاین استفاده می شود.
9) Cycle Lines : از این ابزار برای رسم دوره های زمانی یکسان بر روی چارت استفاده می شود.
10) Text : از این ابزار برای نوشته های گوناگون بر روی چارت استفاده می شود.
11) Text Label : از این ابزار نیز مانند ابزار قبلی برای نوشتن بر روی چارت استفاده می شود با این تفاوت که نوشته های این قسمت در بازه های زمانی گوناگون در مکان های مختلف قابل دید و استفاده قرار می گیرند.
اصول کار با منوی (Charts)
ابزارهای این منو تنظیمات نمایش و استفاده از نمودارها را ارائه می دهد. 1) Indicators List: لیست اندیکاتورهایی را که در نمودار فعال صفحه قرار دارند نمایش می دهد. از پنجره این گزینه میتوان ایندیکاتورهای باز بر روی نمودارها را پاک نمود و یا تغییراتی در آنها اجام داد. 
2)Objects: در این قسمت لیست اشیا و اشکال داخل پنجره ها نمایش داده می شود. گزینه های زیر مجموعه آن برای حذف، اضافه، تغییرات و پاک کردن و یا برگرداندن اشیا آنها استفاده می گردد.
3)Bar Chart: نمودارها به صورت میله ای نمایش داده می شود.
4)Candlesticks: نمودارها به صورت شمعی نمایش داده می شود.
5)Line Chart: نمودارها به صورت خطی نمایش داده می شود.
6)Foreground Chart: با انتخاب این گزینه هر مدل از نمودارهای قیمت بالاتر از تمام اشیا، خطوط و ایندیکاتورهای نمودار نشان داده می شود.
7)Periodicity: در این قسمت بازه زمانی هر مدل از نمودارهای میله ای، شمعی یا خطی نمایش داده می شود. قابل به ذکر می باشد منظور از بازه زمانی، مقدار زمان تعریف شده برای آغاز و پایان یک میله، شمع یا نقطه اتصال نمودار خطی می باشد.
8)Template: الگوهایی که از اندیکاتورها، اشکال، دوره های زمانی و موارد دیگر در نمودار فعال ذخیره شده است در این قسمت قرار می گیرد. از الگوی هر نموداری میتوان برای نمودارهای دیگر یا برای تحلیل های گوناگون استفاده کرد. حذف، اضافه و بازیابی این الگوها از این قسمت انجام می شود.
9)Refresh: در صورتی که نرم افزار به بروکر یا سرور دریافت قیمت ها متصل باشد با زدن این گزینه قیمت های نمودار فعال دوباره از سرور بازیابی می شود.
10)Grid: انتخاب این گزینه نقطه چین های افقی و عمودی نمودار را نمایان یا مخفی می کند.
11)Volumes: انتخاب این گزینه حجم معاملات بر روی زیر نمودار فعال را نشان می دهد. قابل به ذکر می باشد از آنجا که حجم معاملات بازار مبادلات ارز قابل اندازه گیری نمی باشد حجم نمایان فقط مربوط به بروکر نرم افزار می باشد.
12)Auto Scroll: در صورت فعال بودن این گزینه، با تغییرات قیمت، به شکل خودکار آخرین تغییرات قیمت را در سمت راست نمودار نمایش می دهد.
13)Chart Shift: برای راحتی تحلیل و تمرکز بر روی آخرین تغییرات، یک پنجم قسمت فضای راست نمودار فعال به شکل آزاد باقی می ماند و تغییرات قیمت در چهار پنجم فضای نمایش نمودار لحاظ می گردد.
14)Zoom In: با انتخاب این گزینه حالت نمایش بازه های زمانی نمودار فعال فشرده تر نشان داده می شود.
15)Zoom Out: با انتخاب این گزینه حالت نمایش بازه های زمانی نمودار فعال بازتر نشان داده می شود.
16)Step by Step: این گزینه به کمک کلید میانبر آن(F12) به کاربر این اجازه را می دهد که تغییرات گذشته نمودار را در هر بازه، گام به گام رو به جلو ببیند. برای نمایش چهارتایی جلو یا عقب بردن تغییرات نمودار میتوان از فلش های جهت دار چپ و راست صفحه کلید استفاده کرد.
17)Properties: قسمت اول پنجره ای که در این گزینه باز می شود(Colors) مربوط به تنظیمات رنگ نمودار فعال می باشد.  قسمت دوم این پنجره (Common) مربوط به تنظیمات نمایشی نمودار فعال می باشد. بسیاری از این تنظیمات در منوی Chart توضیح داده شده است. این پنجره از چهار قسمت تشکیل شده است قسمت بالا سمت راست مربوط به شکل نمایش میله ای، شمعی یا خطی نمودار می باشد. گزینه اول قسمت بالا سمت چپ مربوط به غیر فعال کردن نمودار در صورت متصل بودن به سرور می باشد، بقیه گزینه های این قسمت قبلا توضیح داده شده است. قسمت پایین سمت راست مربوط به تنظیماتی از قبیل نمایش اطلاعات کندل آخر، نمایش قیمت خرید بروکر، نمایش دوره های زمانی نمودار فعال می باشد. بقیه گزینه های این قسمت نیز قبلا توضیح داده شده است. قسمت پایین سمت چپ نیز مربوط به درجه اعداد و پیکسل های نمودار فعال می باشد. برای آشنایی هرچه بیشتر با گزینه های این قسمت میتوان با انجام تغییرات روی آنها از ماهیت فعالیت آنها آگاه شد.
قسمت دوم این پنجره (Common) مربوط به تنظیمات نمایشی نمودار فعال می باشد. بسیاری از این تنظیمات در منوی Chart توضیح داده شده است. این پنجره از چهار قسمت تشکیل شده است قسمت بالا سمت راست مربوط به شکل نمایش میله ای، شمعی یا خطی نمودار می باشد. گزینه اول قسمت بالا سمت چپ مربوط به غیر فعال کردن نمودار در صورت متصل بودن به سرور می باشد، بقیه گزینه های این قسمت قبلا توضیح داده شده است. قسمت پایین سمت راست مربوط به تنظیماتی از قبیل نمایش اطلاعات کندل آخر، نمایش قیمت خرید بروکر، نمایش دوره های زمانی نمودار فعال می باشد. بقیه گزینه های این قسمت نیز قبلا توضیح داده شده است. قسمت پایین سمت چپ نیز مربوط به درجه اعداد و پیکسل های نمودار فعال می باشد. برای آشنایی هرچه بیشتر با گزینه های این قسمت میتوان با انجام تغییرات روی آنها از ماهیت فعالیت آنها آگاه شد. 
اصول کار با منوی (Tools)
این منو از سه قسمت و پنج زیر مجموعه تشکیل شده است. 1)New Order: این قسمت از مهم ترین پنجره های نرم افزار متا تریدر می باشد که انجام معاملات و دستورات از طریق آن انجام می شود.  در سمت چپ این پنجره هر بار تغییر لحظه ای قیمت را بر روی نمودار به صورت خطی مشاهده می کنیم. در سمت راست این پنجره گزینه اول Symbol می باشد فلش سمت راست این گزینه لیست جفت ارزها، کالاها، سهام، شاخص های بروکر که کاربر اجازه معامله بر روی آنها را دارد نمایش می دهد و انتخاب هر کدام از آنها در جلوی گزینه Symbol برای معامله نشان داده می شود. گزینه بعدی Volume، حجم معامله ای که کاربر برای بروکر معین می کند را نشان می دهد. گزینه Stop Loss حد توقف ضرر معامله کاربر را نزد بروکر مشخص می کند. گزینه Take Profit حد بستن سود معامله کاربر را نزد بروکر مشخص می کند. گزینه Comment برای نوشتن توضیحات کاربر در مورد معامله فوق می باشد. گزینه Type نوع دستور کابر برای انجام معامله را مشخص می کند. Instant Execution سفارش دستورات لحظه ای و دستی بر اساس نرخ های موجود را برای بروکر معین می کند. در این پنجره قیمت خرید و فروش کارگزار نمایش داده می شود در صورتی که برای بستن معامله ای باز این پنجره باز باشد زیر قسمت Buy و Sell گزینه بستن معامله در حجم و قیمت تعیین شده نمایش داده می شود. گزینه Enable maximum deviation quoted price برای زمانی بکار می رود که قیمت لحظه ای بروکر با قیمتی که کاربر دستور را صادر کرده متفاوت می باشد و این گزینه حداکثر نمایش تغییرات قیمت بروکر با قیمت صادر شده مشتری را برای دستور جدید نشان می دهد. در Pending Order سفارش دستورات بر اساس تغییرات قیمت در آینده را، برای بروکر مشخص می نماید. در دستورات معلق مکان و جهت ورود، قیمت ورود و تاریخی که دستور لغو می شود تعیین می گردد. 2)History Center: این پنجره مربوط به ذخیره اطلاعات خام قیمت های بروکر می باشد از طریق این پنجره می توان دریافت، ارسال، پاک کردن، تصحیح و اضافه کردن کردن اطلاعات خام را انجام داد و تغییرات انجام شده را بر روی نمودارهای نرم افزار مشاهده کرد. 3)Global Variables : این گزینه به کاربر اجازه ثبت متغیر های جهانی که بر روی قیمت ها تاثیر دارند را برای کاربر ایجاد می کند. 4)MetaQuotes Language Editor: این گزینه نرم افزار متاکُد که در داخل آن می توان برای متا تریدر بر اساس زبان برنامه نویسی ام کیو ال MQL برنامه نویسی انجام داد را باز می کند. برای برنامه نویسی ایندیکاتورها و استراتژی ها از این قسمت استفاده می شود. 5)Options: پنجره باز شده در این گزینه دارای هشت قسمت می باشد.
در سمت چپ این پنجره هر بار تغییر لحظه ای قیمت را بر روی نمودار به صورت خطی مشاهده می کنیم. در سمت راست این پنجره گزینه اول Symbol می باشد فلش سمت راست این گزینه لیست جفت ارزها، کالاها، سهام، شاخص های بروکر که کاربر اجازه معامله بر روی آنها را دارد نمایش می دهد و انتخاب هر کدام از آنها در جلوی گزینه Symbol برای معامله نشان داده می شود. گزینه بعدی Volume، حجم معامله ای که کاربر برای بروکر معین می کند را نشان می دهد. گزینه Stop Loss حد توقف ضرر معامله کاربر را نزد بروکر مشخص می کند. گزینه Take Profit حد بستن سود معامله کاربر را نزد بروکر مشخص می کند. گزینه Comment برای نوشتن توضیحات کاربر در مورد معامله فوق می باشد. گزینه Type نوع دستور کابر برای انجام معامله را مشخص می کند. Instant Execution سفارش دستورات لحظه ای و دستی بر اساس نرخ های موجود را برای بروکر معین می کند. در این پنجره قیمت خرید و فروش کارگزار نمایش داده می شود در صورتی که برای بستن معامله ای باز این پنجره باز باشد زیر قسمت Buy و Sell گزینه بستن معامله در حجم و قیمت تعیین شده نمایش داده می شود. گزینه Enable maximum deviation quoted price برای زمانی بکار می رود که قیمت لحظه ای بروکر با قیمتی که کاربر دستور را صادر کرده متفاوت می باشد و این گزینه حداکثر نمایش تغییرات قیمت بروکر با قیمت صادر شده مشتری را برای دستور جدید نشان می دهد. در Pending Order سفارش دستورات بر اساس تغییرات قیمت در آینده را، برای بروکر مشخص می نماید. در دستورات معلق مکان و جهت ورود، قیمت ورود و تاریخی که دستور لغو می شود تعیین می گردد. 2)History Center: این پنجره مربوط به ذخیره اطلاعات خام قیمت های بروکر می باشد از طریق این پنجره می توان دریافت، ارسال، پاک کردن، تصحیح و اضافه کردن کردن اطلاعات خام را انجام داد و تغییرات انجام شده را بر روی نمودارهای نرم افزار مشاهده کرد. 3)Global Variables : این گزینه به کاربر اجازه ثبت متغیر های جهانی که بر روی قیمت ها تاثیر دارند را برای کاربر ایجاد می کند. 4)MetaQuotes Language Editor: این گزینه نرم افزار متاکُد که در داخل آن می توان برای متا تریدر بر اساس زبان برنامه نویسی ام کیو ال MQL برنامه نویسی انجام داد را باز می کند. برای برنامه نویسی ایندیکاتورها و استراتژی ها از این قسمت استفاده می شود. 5)Options: پنجره باز شده در این گزینه دارای هشت قسمت می باشد. 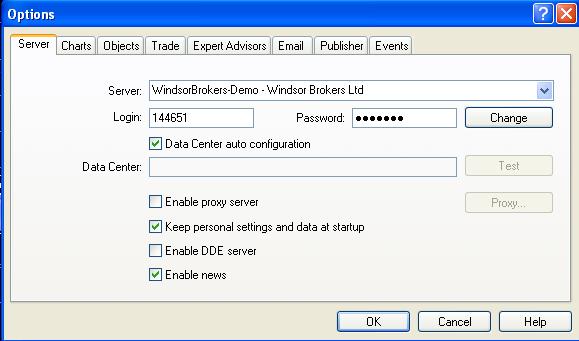 Server: در این قسمت اطلاعات سروری که بروکر از روی آن قیمت ها و معاملات را انجام می دهد وجود دارد. شماره حساب، رمز عبور، دریافت اتوماتیک اطلاعات، و گزینه های دیگری مربوط به دریافت اطلاعات در این پنجره دیده می شود. Charts: در این قسمت تنظیمات اطلاعات مربوط به نمودار ها انجام می شود. بیشتر این گزینه ها در منوهای دیگر آموزش داده شده است. Objects: تنظیمات مربوط به اشیا و اشکال به علاوه حجم آنها در این قسمت می باشد. Trade: تنظیمات پیش فرض مربوط به پنجره معاملات در این قسمت انجام می شود. تنظیمات جفت ارز یا سهام مورد معامله، حجم معامله و مقدار فاصله قیمت انجام معامله نزد بروکر. Expert Advisors: تنظیمات مربوط به برنامه ها و اکسپرت هایی که به صورت خودکار معاملات را انجام می دهند در این قسمت وجود دارد. Email: تنظیمات مربوط به نامه های الکترونیک بروکر در این قسمت قرار دارد. Publisher: تنظیمات مربوط به انتشار دادن اطلاعات دریافتی نرم افزار به مکان های تعریف شده دیگر در این قسمت قرار دارد. Events: تنظیمات دستورات صوتی نرم افزار برای حالات گوناگون در این قسمت قرار دارد. بوسیله این قسمت می توان فرمان های صوتی را تغییر، غیر فعال یا جایگزین کرد.
Server: در این قسمت اطلاعات سروری که بروکر از روی آن قیمت ها و معاملات را انجام می دهد وجود دارد. شماره حساب، رمز عبور، دریافت اتوماتیک اطلاعات، و گزینه های دیگری مربوط به دریافت اطلاعات در این پنجره دیده می شود. Charts: در این قسمت تنظیمات اطلاعات مربوط به نمودار ها انجام می شود. بیشتر این گزینه ها در منوهای دیگر آموزش داده شده است. Objects: تنظیمات مربوط به اشیا و اشکال به علاوه حجم آنها در این قسمت می باشد. Trade: تنظیمات پیش فرض مربوط به پنجره معاملات در این قسمت انجام می شود. تنظیمات جفت ارز یا سهام مورد معامله، حجم معامله و مقدار فاصله قیمت انجام معامله نزد بروکر. Expert Advisors: تنظیمات مربوط به برنامه ها و اکسپرت هایی که به صورت خودکار معاملات را انجام می دهند در این قسمت وجود دارد. Email: تنظیمات مربوط به نامه های الکترونیک بروکر در این قسمت قرار دارد. Publisher: تنظیمات مربوط به انتشار دادن اطلاعات دریافتی نرم افزار به مکان های تعریف شده دیگر در این قسمت قرار دارد. Events: تنظیمات دستورات صوتی نرم افزار برای حالات گوناگون در این قسمت قرار دارد. بوسیله این قسمت می توان فرمان های صوتی را تغییر، غیر فعال یا جایگزین کرد.
اصول کار با منوی (Window)
در این قسمت تنظیمات مربوط به نمایش پنجره های گوناگون در نرم افزار انجام می شود قسمت اول گزینه های مربوط به چیدمان نرم افزار و گزینه های دوم نشان دهنده جفت ارزها و نمودارهای باز بر روی نرم افزار می باشد.  1)New Windows: گزینه باز کردن پنجره های جدید در نرم افزار 2)Cascade: نمایش چیدمان پنجره ها پشت سر هم 3)Tile Horizontally: نمایش چیدمان پنجره ها به صورت افقی 4)Tile Vertically: نمایش چیدمان پنجره ها به صورت عمودی 5)Arrange Icons: نمایش چیدمان پنجره ها به صورت آزاد
1)New Windows: گزینه باز کردن پنجره های جدید در نرم افزار 2)Cascade: نمایش چیدمان پنجره ها پشت سر هم 3)Tile Horizontally: نمایش چیدمان پنجره ها به صورت افقی 4)Tile Vertically: نمایش چیدمان پنجره ها به صورت عمودی 5)Arrange Icons: نمایش چیدمان پنجره ها به صورت آزاد
اصول نصب، راه اندازی و استفاده از اکسپرت و ایندیکاتور
(Indicator و Expert)
برای نصب اکسپرت جدید به محل درایو نصب نرم افزار متاتریدر بر روی رایانه رفته، وارد پنجره Expert شده و اکسپرت مبادلات ارز برنامه نویسی نوشته شده را در این قسمت قرار می دهیم سپس نرم افزار را یک بار می بندیم و باز می کنیم در صورت درست نصب شدن، اکسپرت در قسمت Navigator و زیر شاخه Expert Advisors قابلیت فعال سازی دارد. برای نصب ایندیکاتور مبادلات ارز نیز مانند روش بالا عمل می کنیم با این تفاوت که بعد از ورود به پنجره Expert وارد پنجره Indicators می شویم و ایندیکاتورهای برنامه نویسی شده را در این قسمت قرار می دهیم مانند بالا نرم افزار را یک بار باز و بسته می کنیم سپس از قسمت Custom Indicators به ایندیکاتور اضافه شده دسترسی پیدا می کنیم.
